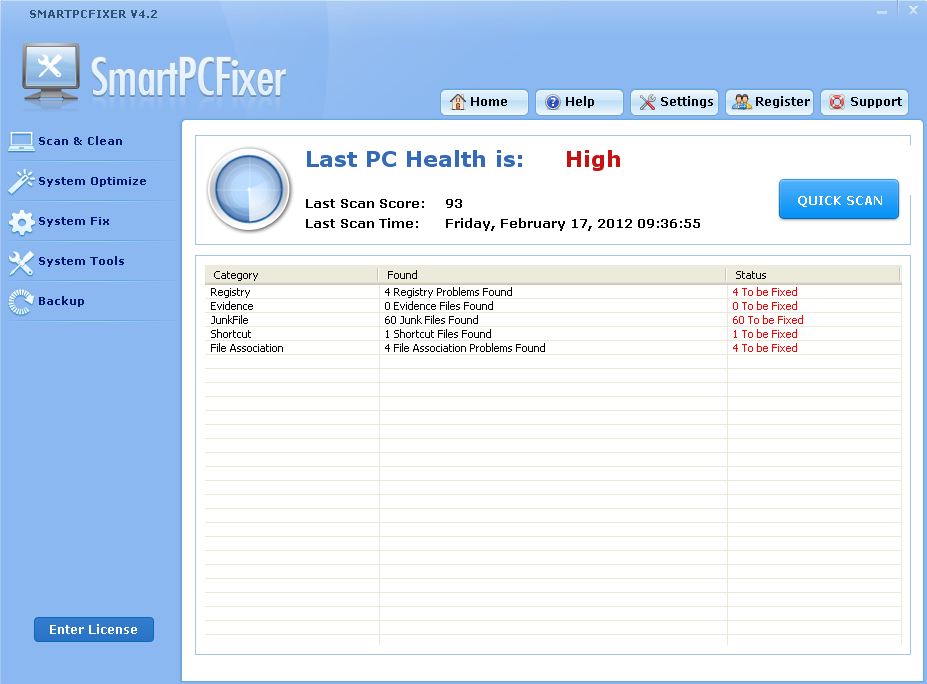NTFS (New Technology Files System) is the Windows NT and later Windows 2000, Windows XP, Windows Server 2003, Windows Server 2008, Windows Vista and Windows 7 standard file system. It can offer file system for family of operating systems of Microsoft windows. NTFS is a file system of Windows NT operating environment and Windows NT Advanced Server network operating system environment. NTFS provides long file names, data protection and recovery, and security through the directory and file permission. NTFS supports large hard drive and store files on multiple hard drives. In case this thing occurs, we can solve the problem by the following method in most cases.
- Try to run your computer to execute the disc repair utility CHKDSK.
You can carry this process out according to the following instructions:
- Safe mode:
Start your computer, then continually press F8 key while it is starting. If there is a menu appearing, choose run in safe mode.
- System installation CD-ROM or DVD
Insert your system install medium into the computer. After it starts, the installation will be detected, press the “R” key. Next, you have to follow the on-screen instruction until you see the repair console.
2. Remove your hard disc drive from your computer to another computer.
3. Run “CHKDSK”. If you have a graphical interface, click “My computer” and choose the appropriate disc, click the right mouse and select properties. Click the “Tools” button and click “Check this drive for errors”
4. If there is a text console, write “CHKDSK c:” c: will be replaced by the appropriate drive letter for the partition.
5. Repeat the above procedures so that fix the problems, use “CHKDSK c: /r” in order for the utility to automatically recover lost data.
There is still some errors can not be fixed manually, the best thing we should do is to download reliable software in order to fix these problems automatically.
This is a product worthy of the trust of consumers, it can fix computer problems automatically, and it is easy to use.
 English
English Français
Français Español
Español Deutsch
Deutsch Italiano
Italiano 日本語
日本語 Nederlands
Nederlands العربية
العربية 简体中文
简体中文 繁體中文
繁體中文 Português
Português