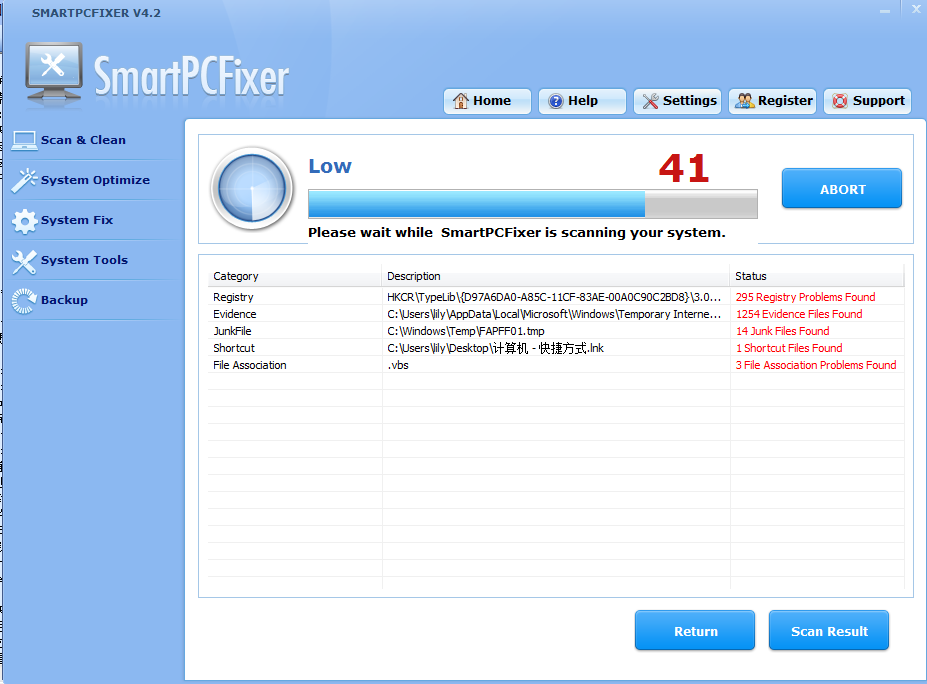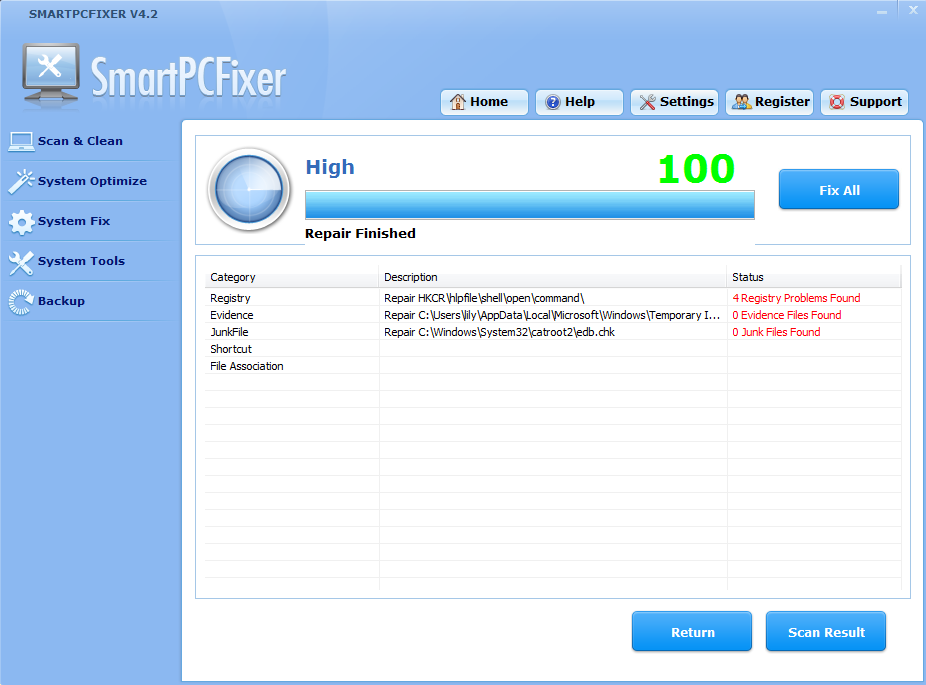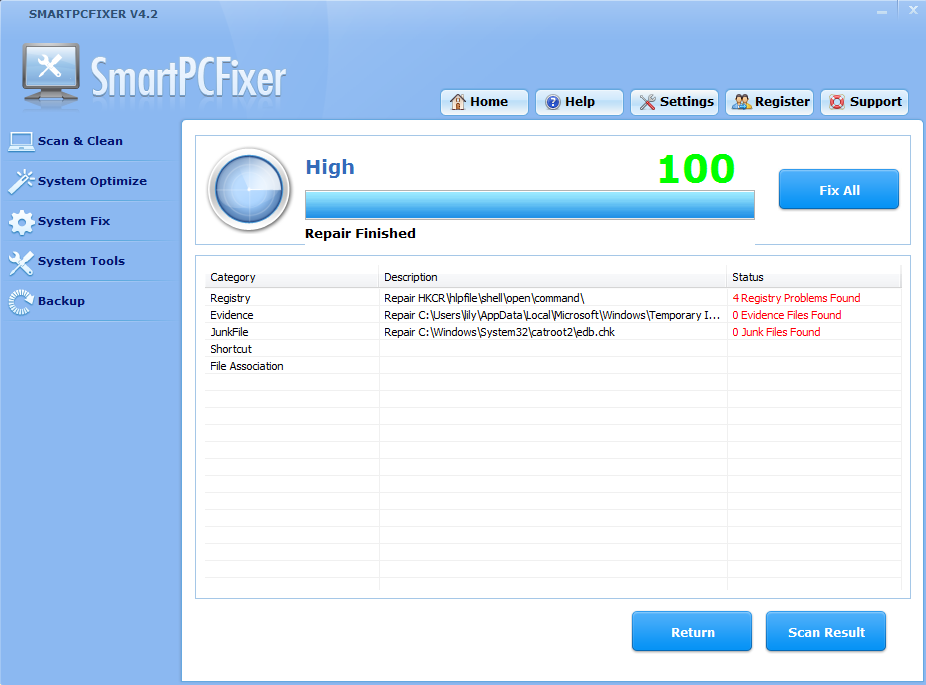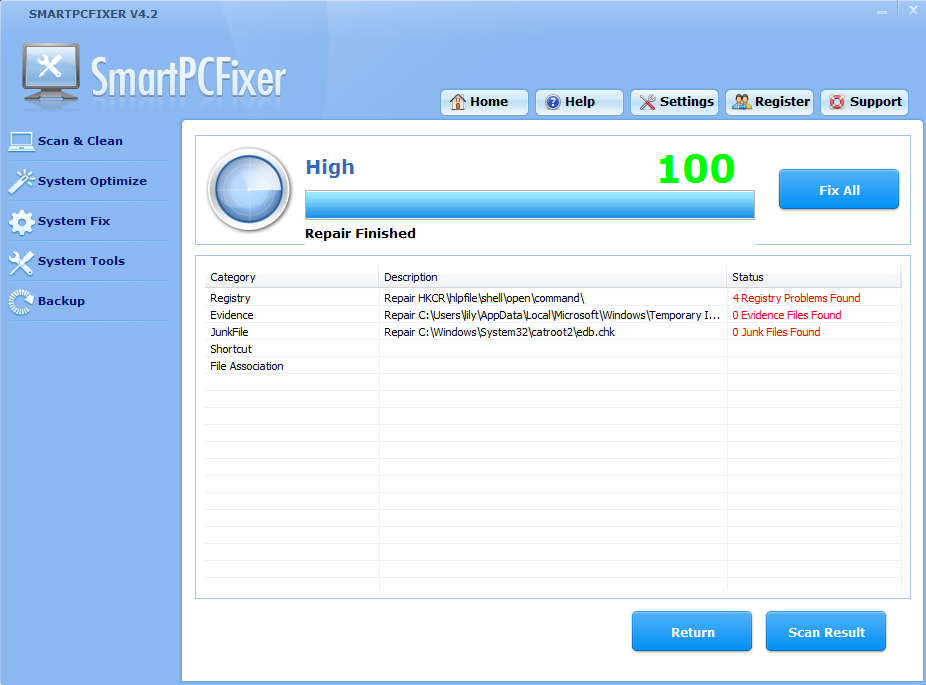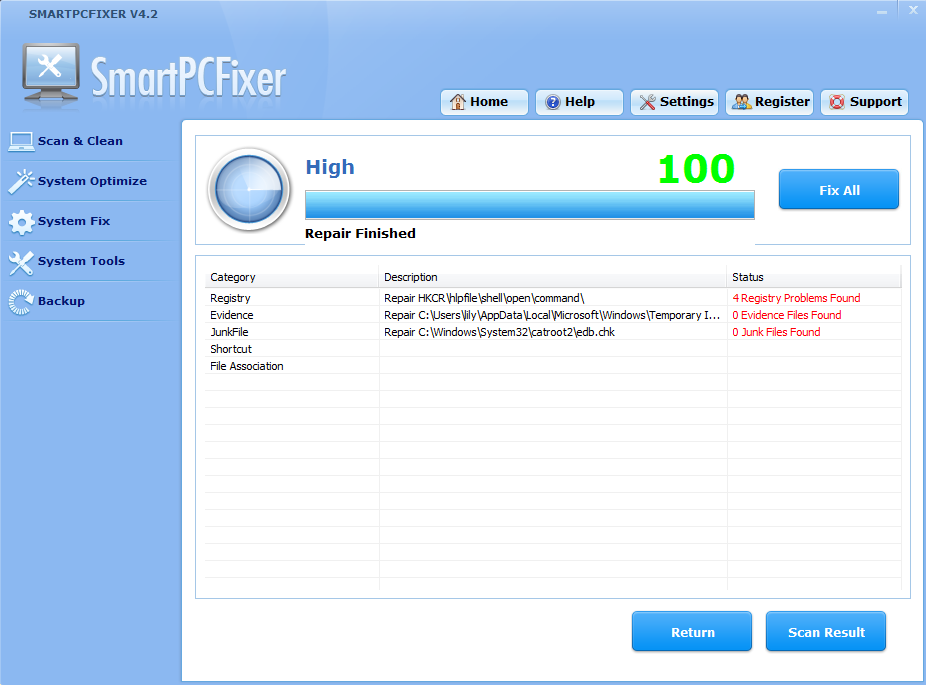If you encounter this or similar problem, you can solve the problem by below solutions:
Solution 1:
You can try to repair your windows by repair installation:
Do you have a windows install disc?
Please:
Insert the windows install disc
Perform a repair installation
(Run the setup, click ‘repair install’ mode when the wizard pop up for choice)
Solution 2:
Download and install the Windows Update Agent, which can help you to update your windows.
For an x86-based computer:
http://download.windowsupdate.com/WindowsUpdate/redist/standalone/7.4.7600.226/WindowsUpdateAgent30-x86.exe
For an x64-based computer:
http://download.windowsupdate.com/WindowsUpdate/redist/standalone/7.4.7600.226/WindowsUpdateAgent30-x64.exe
Solution 3:
Register the Wups2.dll file
Stop the Automatic Updates service.
- Open the Command Prompt window. To do this, click Start, click Run, type cmd, and then click OK.
B:At the command prompt, type the following command, and then press ENTER:
net stop wuauserv
Collapse this imageExpand this image
Register the Wups2.dll file.Collapse this imageExpand this image
1. At the command prompt, type the following command, and then press ENTER:
regsvr32 %windir%\system32\wups2.dll
Note For a computer that is running Windows XP Professional x64 Edition, type the following command, and then press ENTER:
regsvr32 %windir%\syswow64\wups2.dll
2. Click OK if you receive a verification message.
3. Start the Automatic Updates service. To do this, type the following command at the command prompt, and then press ENTER:
net start wuauserv
4.Exit the Command Prompt window. To do this, type exit at the command prompt, and then press ENTER.
But I asked computer technician, he said it is better choosing professional register software to fix this kind of problem for you. As if you are not computer wiz, you should do this by yourself, as you may make this worse. He also recommends Smartpcfixer. It is an appropriate choice!
SmartPCFixer is an excellent Windows registry cleaner; a system that runs at optimal state. Powerful and effective scanning technology is utilized to help the user quickly identify errors and invalid entries that cause computer slow, freezing or crashing. A set of tools are available for you to restore and maintain a smooth running system and to provide security and safety. It is strongly recommended that you should use our SmartPCFixer built-in backup utilities to backup the registry.
SmartPCFixer offers the following features and benefits:
Compatible with windows systems: SmartPCFixer runs on all the major Windows-based systems, Microsoft Windows 7, XP, Vista, 2000, 2003, 2008, 32 and 64 bit.
Thorough system tray scanning: The leading scanning engine will be thoroughly performed every time you run a scan.
Selection: After you run a scan, the number of detected items is displayed in each scan category. You can choose to fix any or all of the items that SmartPCFixer has detected.
Junk file cleaner: This utility helps you clean up all junk files in your system to free up valuable space and allow applications to run more smoothly.
Evidence cleaner: This utility prevents hackers from stealing sensitive information by completely removing all traces of your Internet activity, which is good for your security concerns.
System optimization: There is a set of tools designed to bring about better optimization for your computer system. These tools assist you with managing startup items, desktop, browser objects, Internet, system service, Windows optimization, file extensions and so on. Thus, your system is tuned up to run at the optimal state.
Internet browser fixing: This bonus utility includes BHO (Browser Helper Objects) manager and IE restorer, which detects and removes harmful BHO or plugins and restores Internet Explorer to a healthy performance state.
Uninstall manager: To completely uninstall the unneeded applications including all of their associated files and preferences that are installed on your system.
Backup and restore: SmartPCFixer offers you Registry Backup, Favorites Backup and Folder Backup. You can restore or delete the registry data, favorites and folder information with SmartPCFixer. Besides, the built-in new function of Restore Point enables you to create a system store point so that your system can be restored to a previous state.
Automatic repair: SmartPCFixer offers you the ability to perform an automatic repair of detected items after a scan.
With these powerful functions you should just do:
Download & InstallSmartpcfixer.
Click “Quick Scan” button to Scan Your Computer.
Click the “Repair All” button and then the problem will be gone completely!

Click Here to Visit Smart PC Fixer Official Site
 English
English Français
Français Español
Español Deutsch
Deutsch Italiano
Italiano 日本語
日本語 Nederlands
Nederlands العربية
العربية 简体中文
简体中文 繁體中文
繁體中文 Português
Português