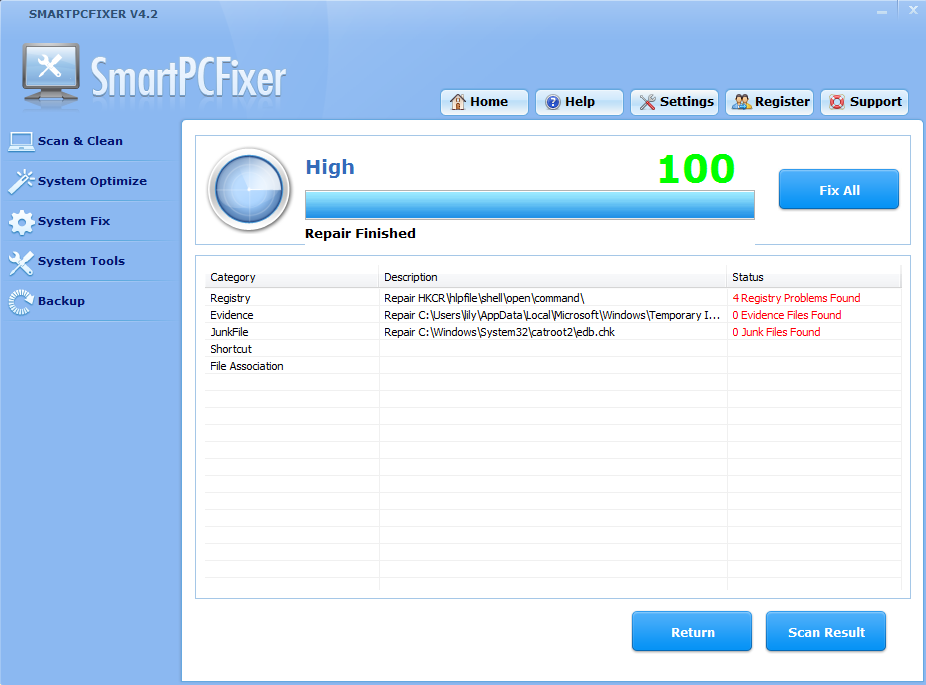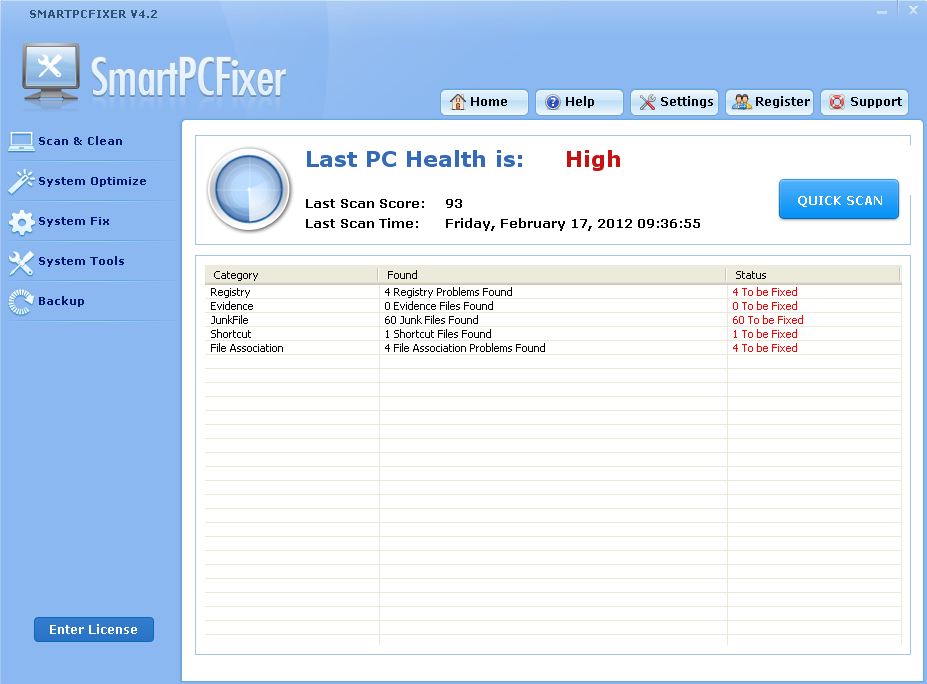Sometimes, when you are playing games or browsing website, especially you may always get ads pop up. It is so annoying and you don’t know how to get rid of it.
Cause:
This issue has been seen after installing Flash Player 10.3 on a system that has Internet Explorer 9. This has been seen by Adobe and they are actively investigating the issue. The current solutions are:
Update your current video driver
Or
To visit Abode’s website for an update on the issue and see thier suggested resolution, click the following link:
http://kb2.adobe.com/cps/904/cpsid_90416.html
Or
Temporarily disable Hardware acceleration in Internet Explorer.
To Update your video card driver, visit the following help sites:
For Windows Vista Update a driver for hardware that isn’t working properly
For Windows 7 Update a driver for hardware that isn’t working properly
To temporarily disable Hardware acceloration see the following article:
If you’d like to temporarily disable Hardware acceleration, see the following article:
How to Enable or Disable Software Rendering in Internet Explorer 9
You can also download Smartpcfixer to fix your computer errors and problems.
SmartPcFixer™ have a high-performance detection algorithm that will quickly identify missing and invalid references in your Windows registry. With a few easy steps SmartPcFixer™ will scan your entire Windows registry for any invalid or obsolete entries and provide a list of the registry errors found. After that you can choose to clean list items with selection or automatically repair them all.
Details And Features:
- Scan and Clean: This one is as its name suggests the tool to scan the registry for problems and clean them after they’re found. There’s also the Junk File Cleaner and Evidence Cleaner (for browser history, cookies etc..) which can be used to clear sensitive personal information from the computer.
- System Optimize: This is the tool to be used for optimizing and speeding up the computer. The tool can optimize your services, desktop and startup to make your computer run faster.
- System Fix: This can be used to scan for and diagnose non-registry related problems your pc may have. The tool can diagnose and fix problems on broken shortcuts, winsock2 problems, broken file associations, ActiveX problems etc.
- System Tools: These supplementary set of tools include: File Splitter, Disk Defrag, BHO Manager, ActiveX Blocker, IE Management, IE Restore, IE Toolkit, Uninstall Manager and Windows Update.
- Backup: Backing up the registry and your computer with this tool ensures you’re always safe in case you accidentally delete an important file.
Download & Install Smartpcfixer.
Click “Quick Scan” button to Scan Your Computer.
Click the “Repair All” button and then the problem will be gone completely!
Click Here to Visit Smart PC Fixer Official Site
 English
English Français
Français Español
Español Deutsch
Deutsch Italiano
Italiano 日本語
日本語 Nederlands
Nederlands العربية
العربية 简体中文
简体中文 繁體中文
繁體中文 Português
Português