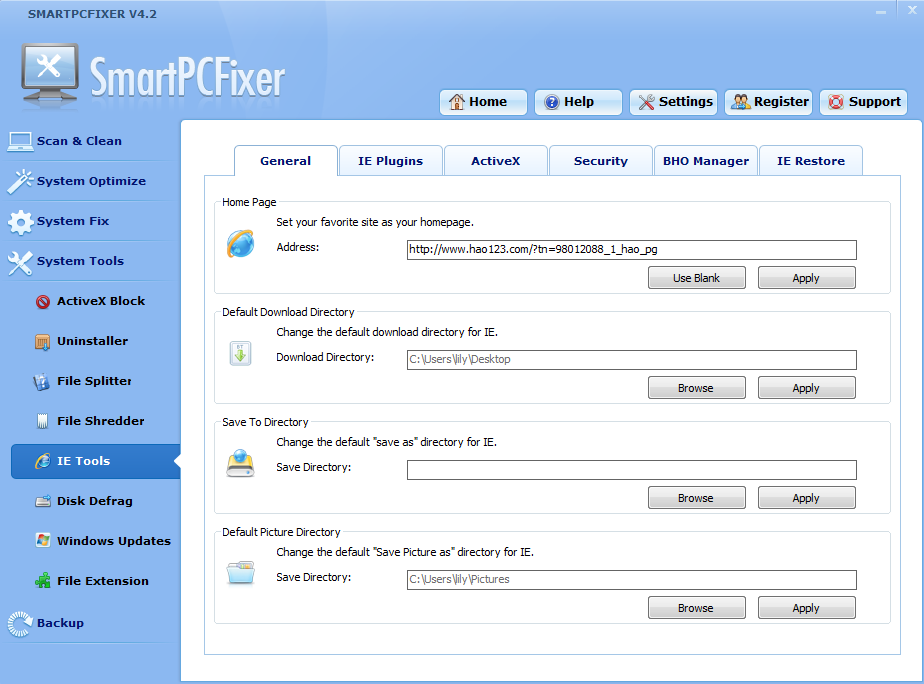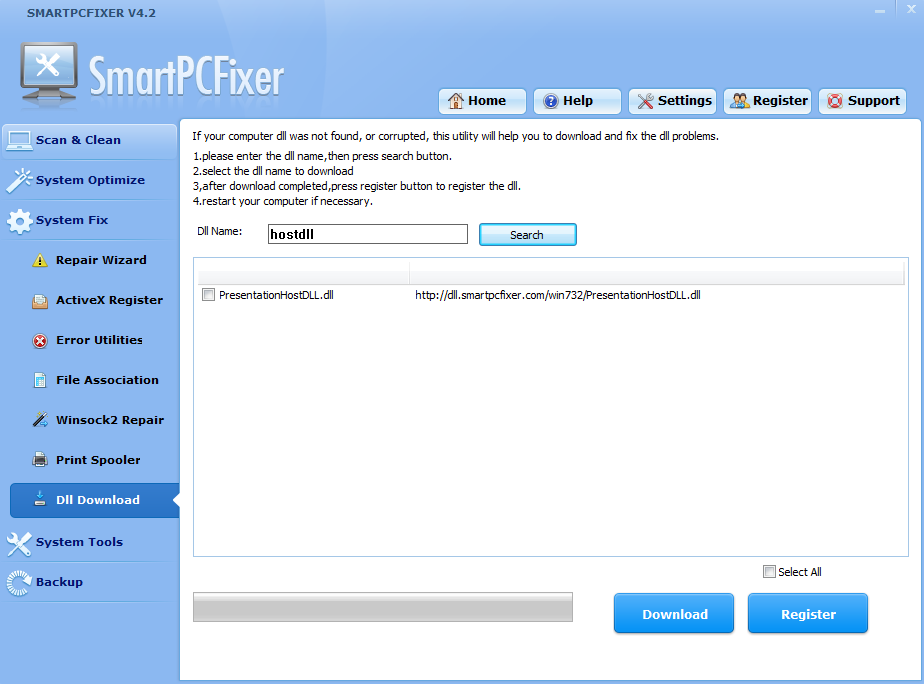My computer is running slower and slower than before. It takes me nearly one minute to open my power point. When I click to perform a task on my computer, I simply don’t want to wait for my computer to perform that task like a snail, I want it to be instantaneous. Thus I decided to find a few methods to help speed up my Windows Vista Operating system. Here are the 3 best and simplest ways to speed up Windows Vista.
Method A:
Declutter Your Hard Drive
If your computer is a new one, you will find that it is loaded down with programs that you don’t want or need. For this reason, it is recommended to open your control panel, select Programs, then select Remove programs. Here you can delete all of the programs that you never wanted in the first place.
Once you have cleaned all of your unnecessary software, you will need to delete all the fragments of files that are left behind. Often, your control panel will not delete all of the .dll files and .exe files in all the programs. Also, you should clean the junk files in your registry.
Yet, it will take some time for your computer to find the files it’s looking for. This is one of the important reasons your computer slows down.
Method B:
Defragment Your Hard Drive
Fragmentation is the process when the computer writes data to a disk without keeping everything together in one spot. The hard drive is like a bedroom and the files are like your clothes. The clothes are scattered here and there instead of being put in the wardrobe in good order. The data of one program are not saved together, which means it takes longer for the disk to find it. Bringing all the components required to perform the task that you need is one of the causes for your computer to slow down.
Method C:
For this reason, I strongly recommend a program called SmartPCFixer.
Smartpcfixer is a top-ranking error-resolution registry cleaner which will fix the computer errors and optimize the system settings. You can scan, clean, optimize, and keep your PC much healthier with it!
You can download Smartpcfixer here.
Just run Smartpcfixer, click ‘quick scan’
After the scan is completed, click ‘repair all’ button.
 English
English Français
Français Español
Español Deutsch
Deutsch Italiano
Italiano 日本語
日本語 Nederlands
Nederlands العربية
العربية 简体中文
简体中文 繁體中文
繁體中文 Português
Português