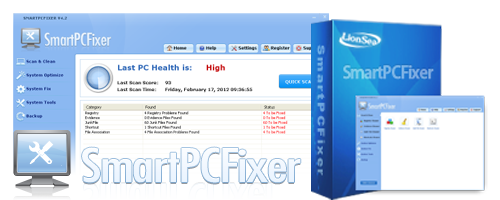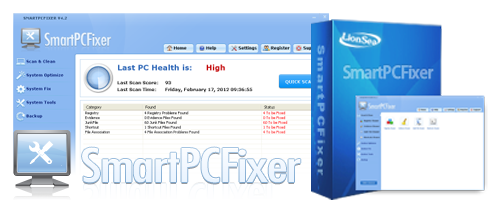WMI is an important utility which was added for IT administrators to find and fix errors in the Windows operating system. WMI was first introduced in Windows 2000. If there is anything wrong with your computer, then you can rename the folder the WMI contents are in, and let Windows repair the corrupted data. This job will require use of the command prompt and may be a little difficult for a novice. Don’t worry. Just read on, and you will have your WMI back up and running in a few minutes.
Method A:
Hit the “Start” button and launch a command prompt with elevated privileges. In the search box Type in “Command Prompt”. When it appears right click the program and click on “Run as Administrator”.
After the prompt opened, type in “net stop winmgmt”. This will stop the WMI so we can fix it.
Navigate to “C:\Windows\System32\wbem” and right click on the folder “Repository” and rename it to something like, “Repository_bad.”
Go back to the command prompt you used earlier and type in the command, “net start winmgmt”.
Re-register the WMI by typing the following command into the command prompt, “winmgmt /salvagerepository.” This command will make Vista be able to assess the WMI folder when it can’t find it, (due to your renaming it earlier) and it will automatically fix all the errors caused by the previous WMI files by creating new WMI components.
Method B:
You can run Smartpcfixer to fix it automatically.
Smartpcfixer is a top-ranking error-resolution registry cleaner which will fix the computer errors and optimize the system settings. You can scan, clean, optimize, and keep your PC much healthier with it!
You can download Smartpcfixer here.
Just run Smartpcfixer, click ‘quick scan’
After the scan is completed, click ‘repair all’ button.
 English
English Français
Français Español
Español Deutsch
Deutsch Italiano
Italiano 日本語
日本語 Nederlands
Nederlands العربية
العربية 简体中文
简体中文 繁體中文
繁體中文 Português
Português