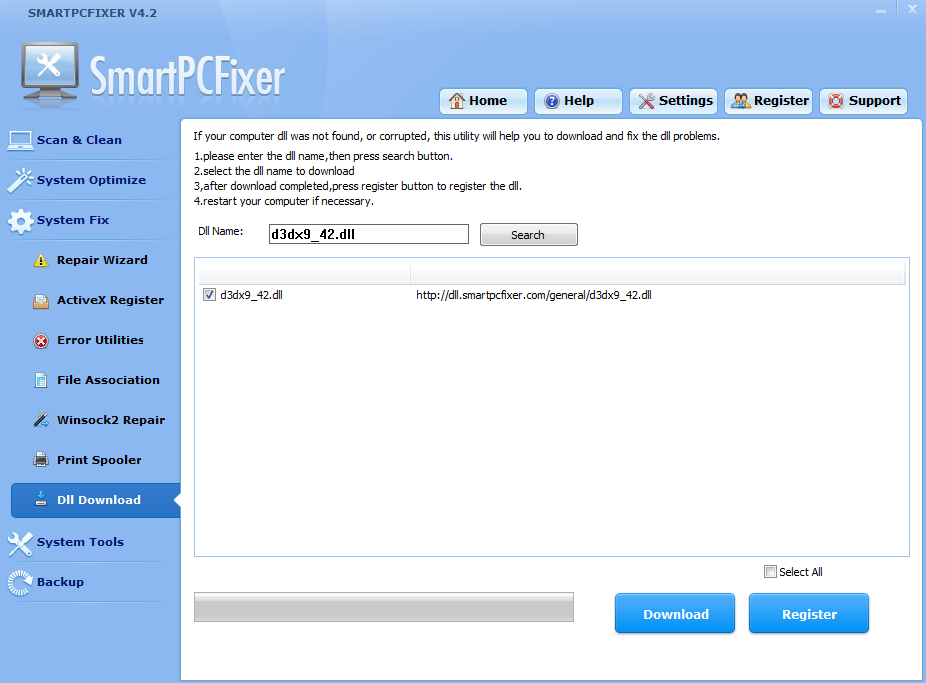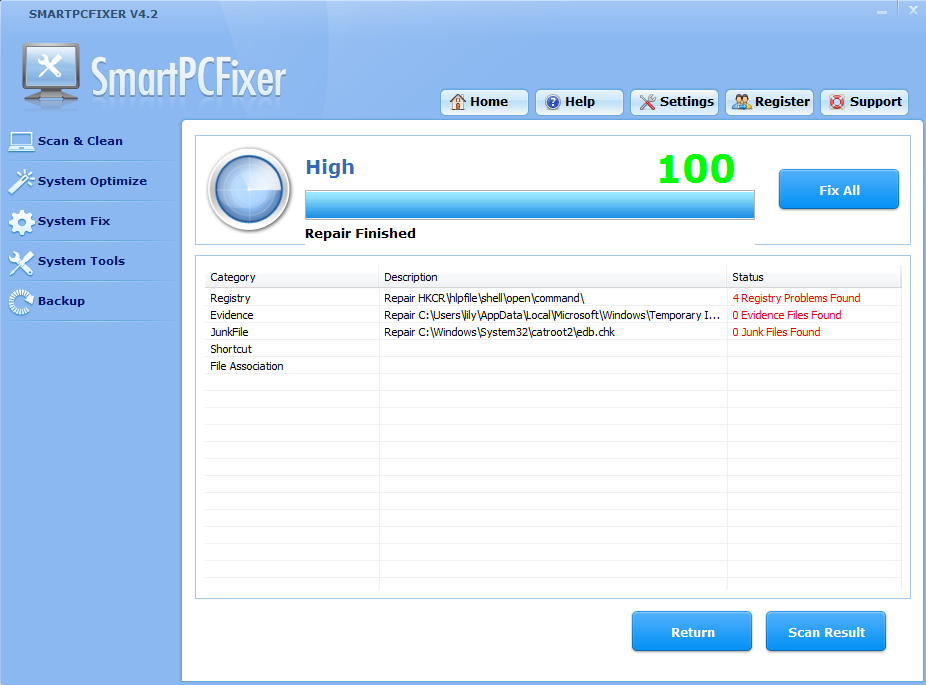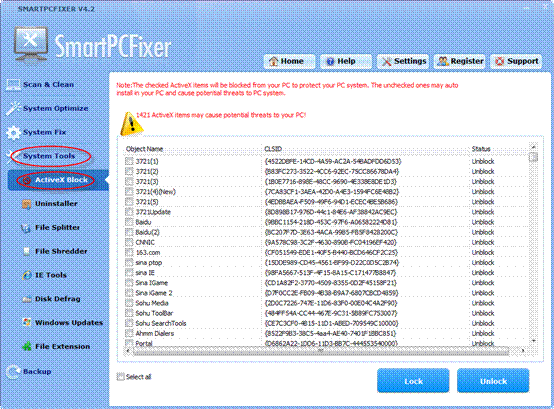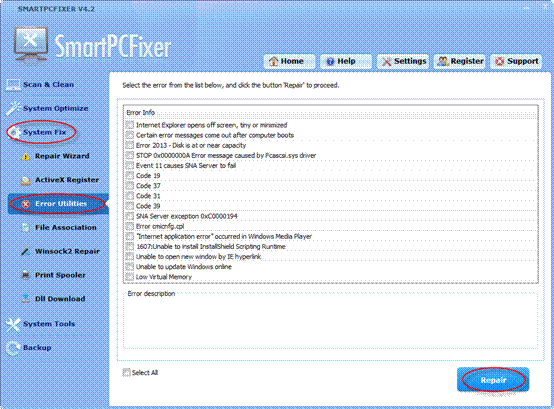A Dynamic Link Library (DLL) file is a file that contains bits of code and data that can be used by several different programs at one time.
The Lame_enc.dll module is a standalone mp3 module required for encoding videoLan Audacity projects and is considered as a near lossless encoding a mid to high bitrates, there are other popular soundforge type application that also make use of the Lame_enc.dll encoder module. The typical error a user may encounter in Audacity is pictured below.
In this situation, how to fix the dll error?
Let’s try the following steps.
Step One: If you are sure the problem is a missing lame_enc.dll the solution is to download the file and extract it to the corresponding folder.
Download the lame_enc.dll Zip and unzip the the dll file directly to the program ditectory that is requesting it also it would be a good idea to copy it to your windows system folder eg C:\Windows\System32 (Windows XP, Vista, Windows 7 or C:\Windows\SysWOW64 for 64 bit systems. In the case of Audacity when you get the error “Audacity does not export MP3 files directly, but instead uses the freely available LAME library to handle MP3 file encoding. You must obtain lame_enc.dll separately, by downloading the LAME MP3 encoder, and then locate this file for Audacity. You only need to do this once. Would you like to locate lame_enc.dll now” Just click Yes and locate the Lame_enc.dll file and audacity will take care of the rest .
Restart your machine and all should be ok.
Step Two:
To fix the lost of Lame_enc.dll, you just need to find the professional dll download website, and download the right and latest dll files. Install it and copy it to the exactly Directory.
Download the dll and Copy it to C:\Windows\system32\
Don’t forget to register the dll files. And you need to choose a clean and fast software to help you register.
Smartpcfixer is your best choice.
Smartpcfixer™ uses a high-performance detection algorithm that will quickly identify missing and invalid references in your Windows registry. With a few easy steps Smartpcfixer™ will scan your entire Windows registry for any invalid or obsolete entries and provide a list of the registry errors found. After that you can choose to clean list items with selection or automatically repair them all.
For your convenience and protection, Smartpcfixer™ also provides a backup mechanism for any repaired files so that you can easily recover any changes if required.
How to re-register dll by Smartpcfixer:
Run Smartpcfixer, click ‘system fix’ -> activex register
Then click ‘re-register’ button.
 English
English Français
Français Español
Español Deutsch
Deutsch Italiano
Italiano 日本語
日本語 Nederlands
Nederlands العربية
العربية 简体中文
简体中文 繁體中文
繁體中文 Português
Português