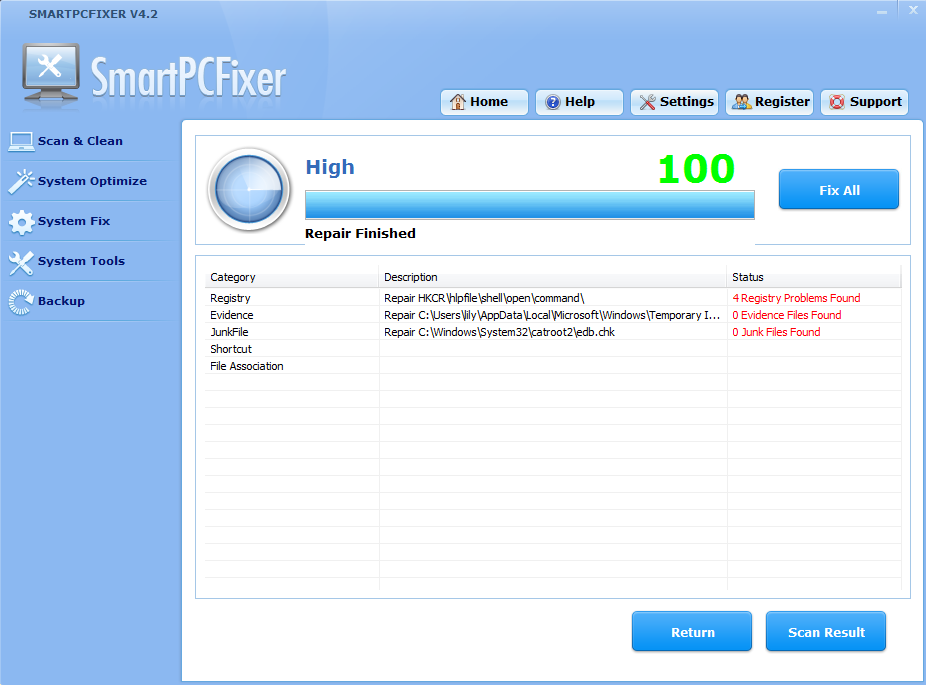An invalid Win32 application error is a very common computer problem encountered by so many computer users. Some people always think that the problem is caused by the operating system itselft. Actually, the problem can be caused by many reasons. If you find the right reason, the problem is very easy to fix.
The reasons that can cause Win32 application error:
- 1. Corrupt, bad or missing file within the application,
- 2. The program is installed on an operating system it is not compatible with,
- 3. It is infected by a malicious parasite such as a Virus, Trojan, worm or malware.
These errors cause programs or files not to launch properly. There are many simply ways to troubleshoot and solve invalid Win32 application errors. When you try to fix the invalid Win32 application error, following steps can be tried.
Step one: Fix the problem with a registry cleaner.
Most of the time, the problem can be caused by the registries on your PC. So the best way to fix the problem is to get a best registry cleaning software. SmartPCFixer is a good one which has helped so many users fix the win32 problems.
- 1. Download SmartPCfixer and install it to your computer.
- 2. Do a scanning process to discover the problems.
- 3. Click “Repair All” button to fix the problem automatically.
Step two: Fix the problem yourself. But you need to know much about computer operation.
- 1. Launch your anti-virus program and perform a full-system scan to remove any malicious files that could be causing Win32 application errors.
- 2. Launch your program after it has installed, then click the “Update” button to install the latest virus and spyware definitions. Perform a full-system scan and delete all detected malicious files.
- 3. Run Disk Defragmentor to fix file errors. Many times, Win32 application errors can be caused when program files are scattered on your computer. When files are scattered, the programs that use them have slow launch speeds and occasionally freeze.
- 4. Click your hard drive under “Volume” to highlight it and choose “Defragment.” The process may take a couple of hours depending on your computer use.
 English
English Français
Français Español
Español Deutsch
Deutsch Italiano
Italiano 日本語
日本語 Nederlands
Nederlands العربية
العربية 简体中文
简体中文 繁體中文
繁體中文 Português
Português